Tutoriel pour créer un montage vidéo avec Windows Movie Maker
Voici un petit tutoriel que j'ai créé pour mes élèves. Je me suis dit qu'il pourrait peut-être servir à d'autres. Alors, voici! (d'autres très bien sont disponibles sur Internet ici et ici par exemple).
D'abord, ouvrez le programme (Windows Movie Maker). Pour moi, il est dans le menu "démarrer". Quant à vous, il faudra peut-être aller le chercher dans "tous les programmes" (il se trouve généralement près de Windows Media Player).
PS: J'utilise la version 5.1 de Windows XP. Vous avez peut-être d'autres versions...
Voici donc à quoi ressemble l'accueil de Windows
Movie Maker (que j'abrégerai par WMM pour la suite du tutoriel).
[Avant
de commencer à faire votre montage, je vous conseille de placer toutes
les vidéos que vous voulez assembler, ainsi que la musique que vous
voulez (éventuellement) y ajouter, sur le "bureau" de votre ordinateur
;-) Cela sera beaucoup plus pratique, vous verrez!]
Comme avec la plupart des programmes, il vous faut commencer par enregistrer votre fichier ("fichier" puis "enregistrer sous"*). Enregistrez-le sur votre "bureau" pour le retrouver plus facilement.
* mon Windows est en anglais alors les termes français ne sont peut-être pas exactement ceux que je vous donne; mais vous devriez vous y retrouver ;-)
Voilà. Maintenant, vous pouvez commencer à placer vos vidéos, les unes après les autres, dans la fenêtre centrale de WMM puis sur la première ligne de votre "storyboard" (appelée en français: la table de montage séquentiel).
Pour cela, il vous suffit de pointer sur la première vidéo que vous voulez utiliser (et que vous avez placée sur votre "bureau"), puis de faire un "glisser-déposer" dans la fenêtre centrale de WMM.
Une fois votre première vidéo enregistrée dans la fenêtre centrale de WMM, vous pouvez la déplacer (glisser-déposer) sur la première ligne bleue de votre "storyboard" (où il est indiqué "vidéo"). Elle devrait alors y apparaître, dans toute sa longueur.
Faites la même chose pour toutes vos vidéos.
Maintenant que toutes vos vidéos s'enchaînent, vous pouvez vous amuser à ajouter du texte au début de votre film et à la fin (par exemple. On peut aussi en ajouter sur une vidéo particulière, entre deux vidéos, etc.). Pour cela, sélectionnez [en cliquant une fois dessus] une de vos vidéos sur votre storyboard (la première ou la dernière, selon ce que vous voulez faire), puis cliquez dans le menu de gauche, catégorie 2 ("modifier la vidéo") sur "ajouter un titre avant le clip sélectionné" pour le placer au début ou sur "après le clip sélectionné" pour le placer à la fin.
PS: N'oubliez pas de régulièrement enregistrer votre travail en cliquant sur l'icône de la disquette.
Tapez votre texte, changer son apparence (couleur, police, taille, animation) et cliquez sur "ajoutez un titre à la vidéo".
Maintenant, si vous voulez, on peut ajouter un peu de musique sur votre film.
Sélectionnez le morceau que vous voulez ajouter, placez-le sur votre "bureau" et faites un glisser-déposer dans la fenêtre centrale de WMM.
Une fois qu'il apparaît dans la fenêtre centrale, faites un nouveau "glisser-déposer" (n'importe où) sur la 4ème ligne bleue de votre storyboard. Si la chanson est trop longue, sélectionnez le morceau puis utilisez les "poignées" noires pour en réduire la longueur (vous pouvez faire la même chose pour vos vidéos).
Voilà. La chanson apparaît maintenant sur votre film. Vous pouvez visionner votre œuvre en appuyant sur le bouton play de la fenêtre noire ("chronologie").
Si vous souhaitez ajouter des transitions entre chaque vidéo, il vous suffit d'aller dans le menu de gauche, catégorie 2, sur "afficher les transitions vidéo" et essayez celles que vous aimez. Il suffit ensuite de faire un "glisser-déposer" à l'endroit (entre deux vidéos) où vous voulez la transition.
Voilà pour les bases. Maintenant, enregistrez une dernière fois votre travail.

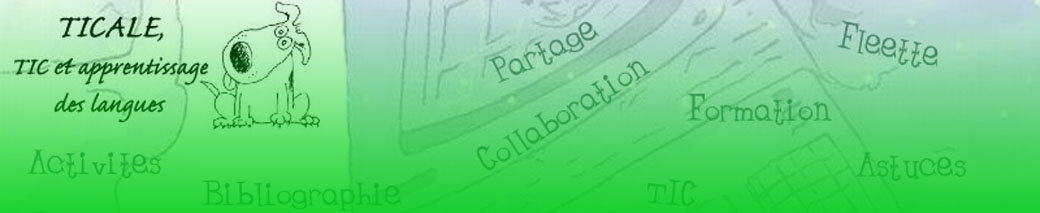
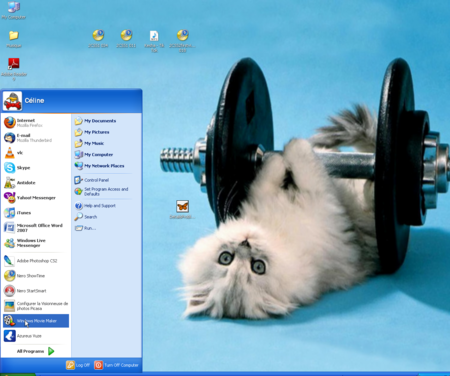
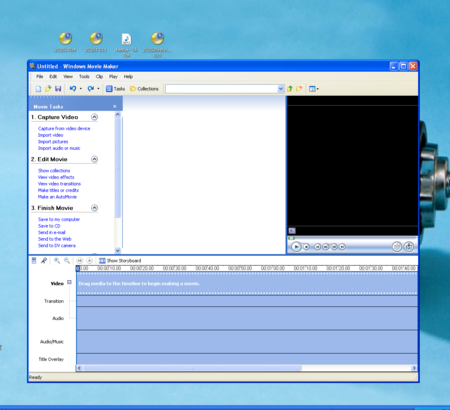
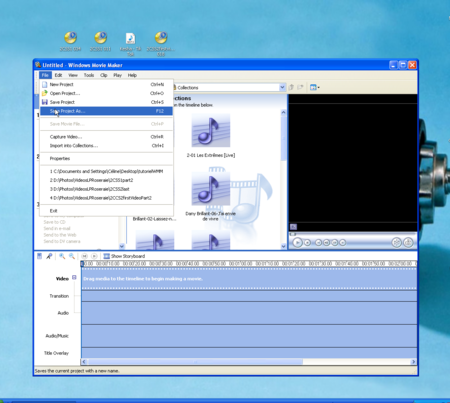
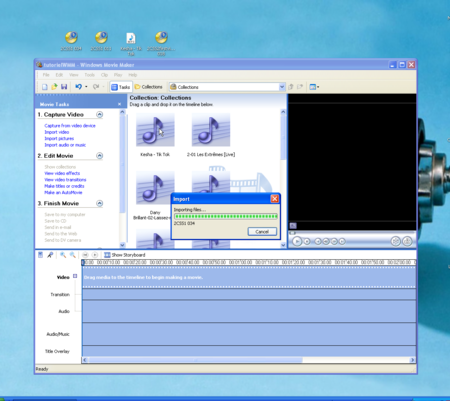

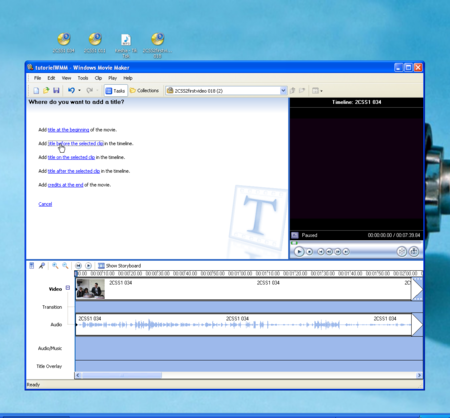


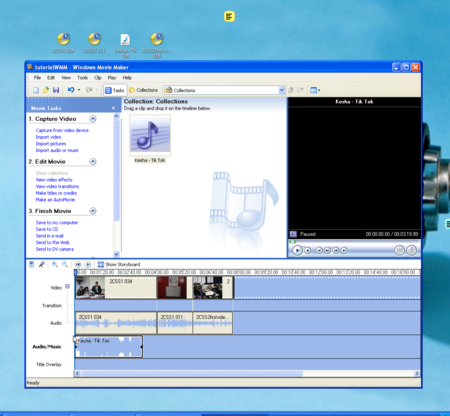
/https%3A%2F%2Fassets.over-blog.com%2Ft%2Fcedistic%2Fcamera.png)
/https%3A%2F%2Fstorage.canalblog.com%2F27%2F05%2F243392%2F95038784_o.jpg)
/https%3A%2F%2Fstorage.canalblog.com%2F29%2F94%2F136081%2F93256080.to_resize_150x3000.jpg)
/https%3A%2F%2Fstorage.canalblog.com%2F75%2F85%2F243392%2F90040191_o.jpg)